Русская программа для обработки видео для Windows
Создание видео-контента становится всё более популярным. Однако, разобраться во многих программах, предназначенных для улучшения качества и монтажа роликов, весьма непросто. Сложный интерфейс с кучей непонятных функций и английскими названиями вводит в ступор не только начинающих, но и продвинутых пользователей ПК. Поэтому отличным выбором будет русская программа для обработки видео.
Протестировать Пинакл может каждый – пробная версия доступна абсолютно бесплатно. А данный обзор поможет ознакомиться с большинством возможностей программы.
Шаг 1. Начало работы
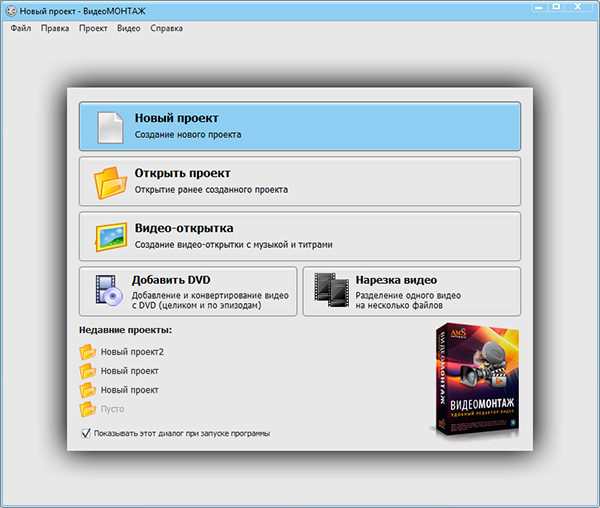
Первым делом нужно скачать программу для обработки видео с нашего сайта и распаковать ее на компьютер. После установки и запуска вы увидите главное меню, в котором можно выбрать режим работы – создание нового проекта, открытие ранее созданного, создание видео-открытки, добавление DVD и нарезка видео. Также, под меню расположен список последних проектов для быстрого доступа.
На первом запуске нас интересует опция «Новый проект». Кликните на неё, нажмите на вариант «Установить автоматически» в окне выбора пропорций, а затем на кнопку «Применить» и переходите на следующий шаг.
Шаг 2. Добавление файлов
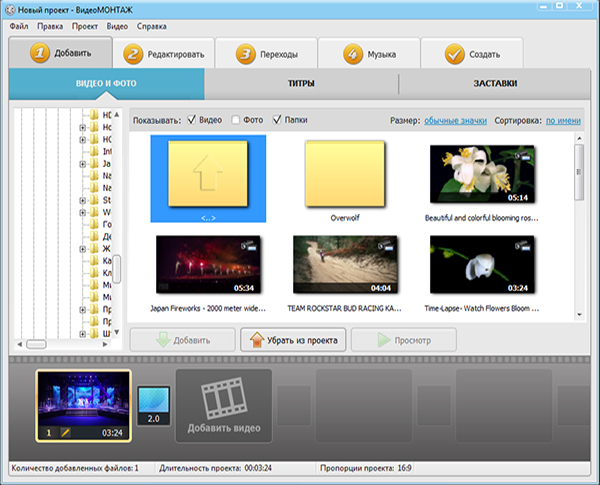
В программу встроен файловый менеджер, что позволяет работать с группами роликов. Нужный файл можно найти через него или через опцию «Добавить видео» на временной панели снизу. Если вы хотите склеить несколько роликов в один, добавляйте их по очереди или выделите сразу всю группу в менеджере, перетащите на нижнюю панель, а затем расставьте видеофайлы вручную.
Шаг 3. Создание титров и заставок
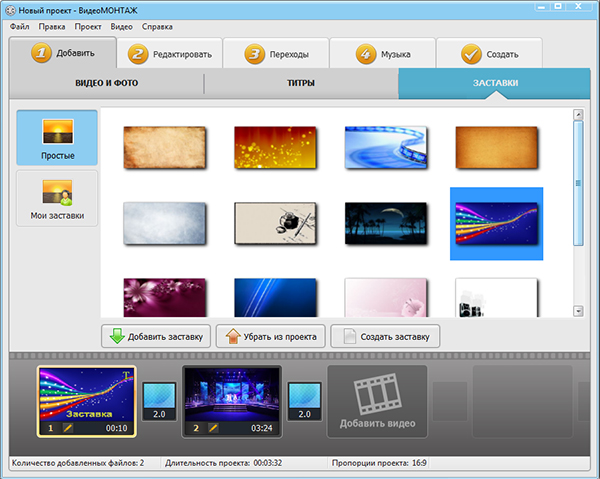
Пинакл Студио позволяет вам добавить к ролику один из готовых вариантов титров и заставок или создать свои собственные (и даже сохранить их в качестве шаблона). Помимо фонового изображения и текста, на заставках и титрах можно заменить звук. Для перехода в редактор нажмите значок карандаша на заставке или выберите в меню пункт «Редактировать».
Шаг 4. Обрезка
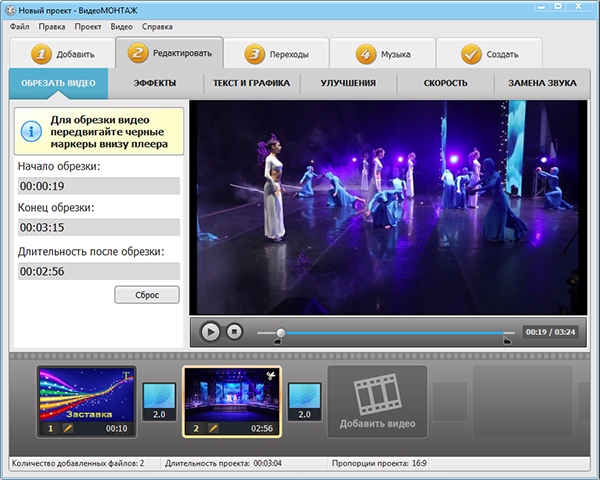
Убрать ненужные отрезки в начале и конце видеоролика позволяет функция «Обрезать видео», расположенная в разделе «Редактировать». Передвигая чёрные метки на временной линии, установите их в нужные позиции. Кнопка «Сброс» позволяет вернуть исходные значения, если результат обрезки вас не устроил.
Шаг 5. Добавление эффектов
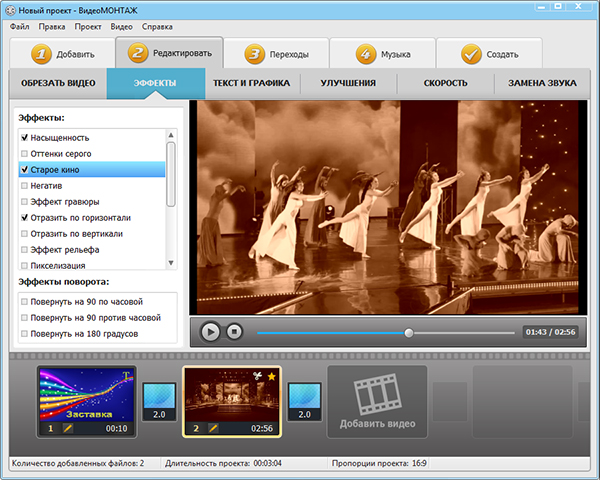
Список эффектов, которые можно использовать в Pinnacle Studio на русском, весьма широк. В соответствующем разделе вы сможете повернуть или отразить изображение, перевести изображение в цветовые режимы «Оттенки серого», «Старое кино» или «Негатив», добавить эффекты гравюры, рельефа или пикселизации, осветлить или затемнить по своему желанию. Здесь можно даже придать ролику цветовую гамму, как в популярном фильме «Аватар»!
Шаг 6. Текст и графика
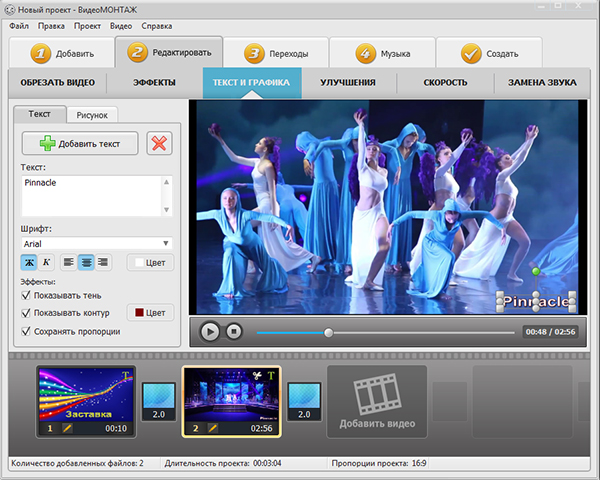
В этом пункте меню вы можете добавить к видео текст или рисунок, который будет отображаться постоянно, от начала и до конца ролика. Эта опция отлично подходит для создания «водяного знака».
Шаг 7. Улучшения
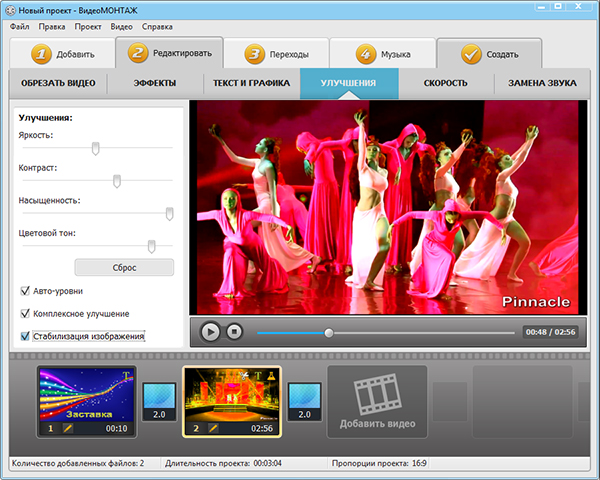
Опция улучшения позволяет настроить яркость, контрастность и насыщенность, а также поменять цветовой тон. Кроме того, автоматические функции «Комплексное улучшение», «Стабилизация изображения» и «Авто-уровни» сделают изображение в ролике более качественным. Кнопка «Сброс» позволяет в любой момент вернуть стандартные значения.
Шаг 8. Изменение скорости воспроизведения
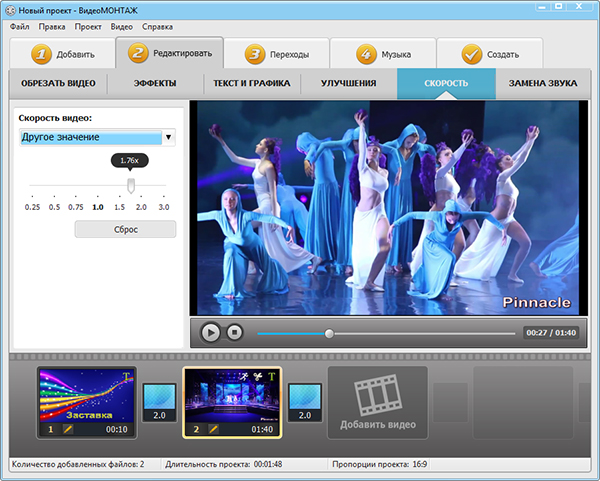
В разделе «Скорость» вы можете ускорить или замедлить видео. Сделать это можно, выбрав одно из фиксированных значений или передвигая ползунок. Вернуть исходное значение можно кнопкой «Сброс».
Шаг 9. Замена звука
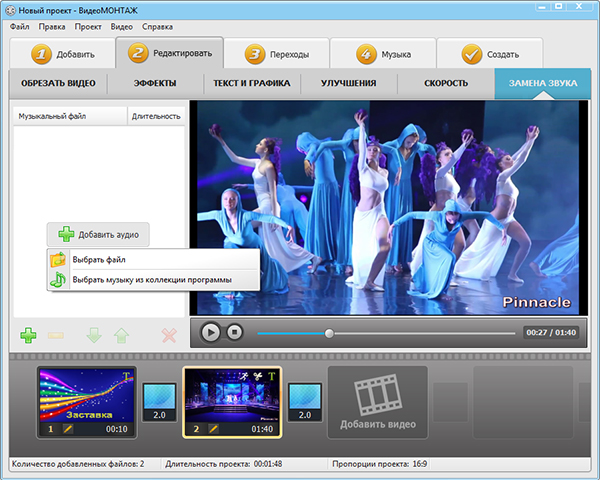
Не устраивает исходный звук? Пинакл позволяет установить каждому редактируемому ролик треки из встроенной коллекции или музыку с вашего компьютера. После добавления файла его можно обрезать, нажав на значок ножниц.
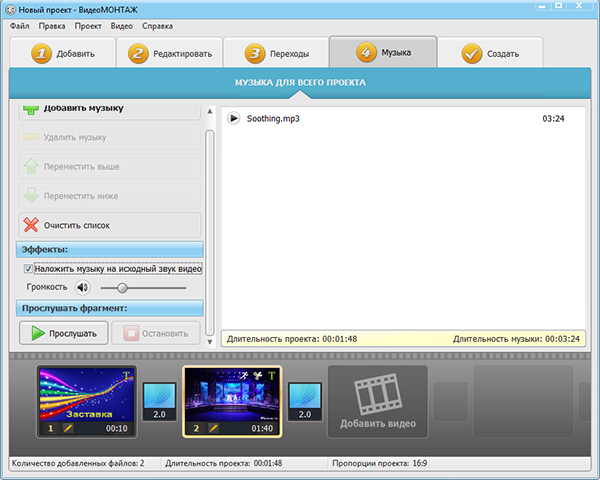
Чтобы добавить музыку для всего проекта, перейдите в пункт меню «Музыка» и проделайте аналогичные действия. Также, здесь можно выбрать, оставить ли исходный звук, отрегулировав громкость или полностью заменить его на новый.
Шаг 10. Переходы
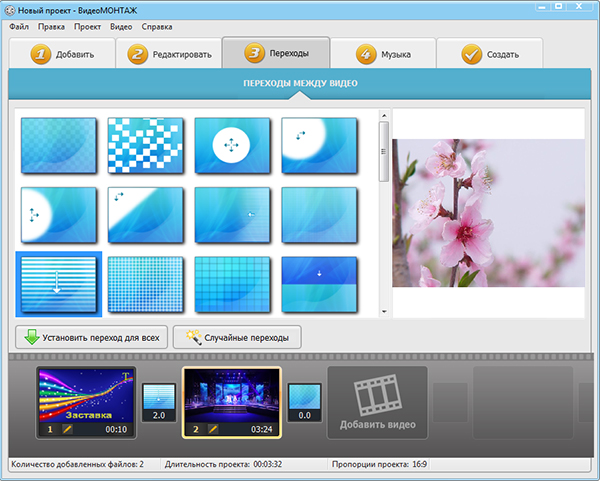
Этот пункт меню актуален, если вы создаёте фильм из нескольких файлов. Здесь вы можете выбрать один из эффектов, чтобы украсить момент перехода между роликами.
Шаг 11. Сохранение
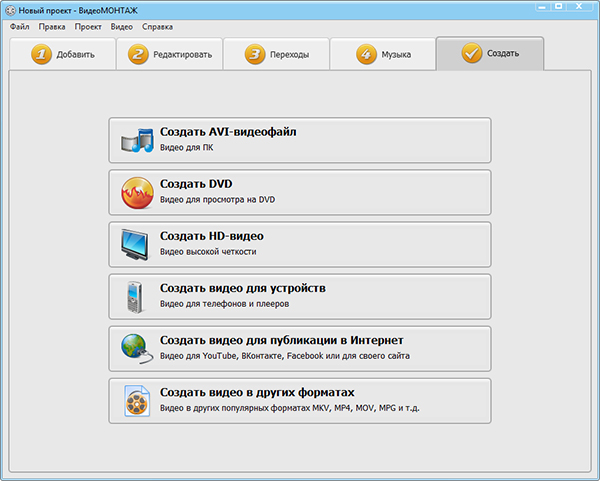
На последнем этапе наша программа для создания видео из видеороликов тоже способна на многое. Здесь вы можете выбрать целых 6 вариантов, как сохранить вашу работу – в AVI-видеофайл, другие популярные форматы, DVD, HD-видео, видео для телефонов и плееров или для публикации в Интернет. Каждая из опций имеет свои настройки, позволяющие оптимизировать ролик.
Надеемся, что вам понравится работать с нашей программой для обработки видео в Windows. На нашем сайте имеется множество обучающих материалов, ознакомившись с которыми, вы сможете улучшить свои навыки обработки видео.
