Программа для наложения звука на видео
Хочется попробовать свои силы в монтаже видео и звукоряда, но дорогостоящие программные пакеты не по карману? Русская версия Pinnacle Studio позволит вам легко освоить эту задачу и не пробить дыру в семейном бюджете. Программа работает на любых версиях Windows, от 2000 и до новейшей 10-ки.
Возможности Pinnacle Studio
«Pinnacle Studio на русском» можно использовать не только как программу для наложения звука на видео. Её функционал намного шире: обрезка, монтаж роликов и наложение эффектов переходов, и конечно же, работа с озвучкой. Причем, возможности программы не ограничены простым наложением. Музыку можно также заменить или удалить полностью.
Разобраться в том, как наложить звук на видеоролик, поможет эта простая инструкция. Следуя ей, вы за несколько минут сможете создать собственный клип, добавив музыку к любому видеофайлу.
Шаг 1. Скачиваем и устанавливаем программу
Опробовать функционал можно совершенно бесплатно – демо-версия позволяет в течение 10 дней ознакомиться со всеми возможностями. Программа для наложения звука на видео весит всего 52 Мб, и ее скачивание не займет много времени даже при медленном интернете. Справиться с установкой может даже неопытный пользователь ПК.
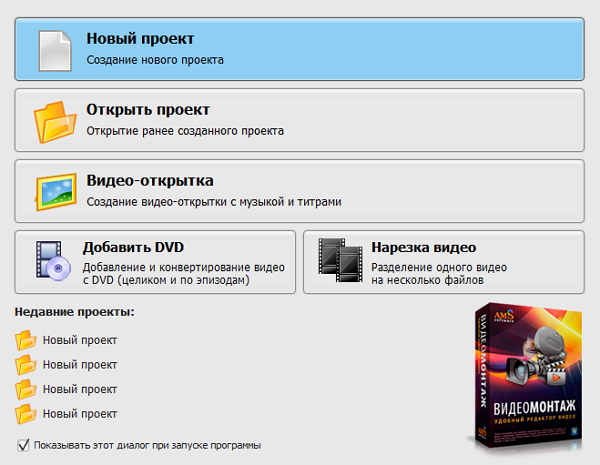
Шаг 2. Добавляем видео
Запустите аналог Pinnacle Studio и выберите пункт меню «Новый проект». Программа попросит установить соотношение сторон будущего ролика – выберите подходящий вариант или нажмите «Установить автоматически», если этот нюанс для вас не имеет значения. Затем добавьте видео, на которое планируется наложить звук (или несколько файлов для монтажа).
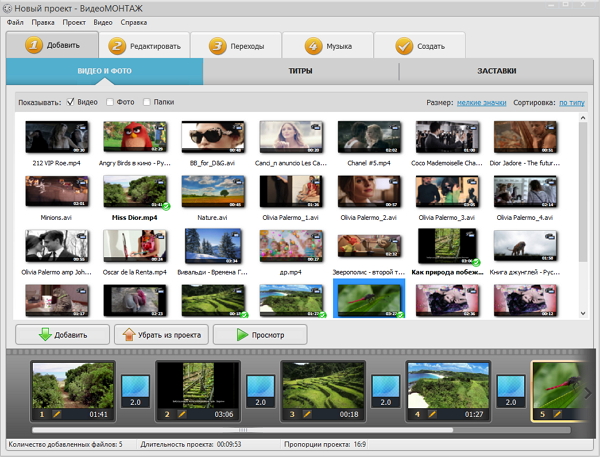
Шаг 3. Накладываем звук
Эту операцию можно сделать двумя разными способами, и их стоит рассмотреть по отдельности.
Для того, чтобы добавить звук для всего видео, перейдите на вкладку «Музыка». Здесь вы можете выбрать, воспользоваться встроенной коллекцией или найти подходящую композицию на своем компьютере. Для этого нажмите «Добавить музыку» и подберите необходимую музыку. При необходимости, можно добавить сразу несколько треков. Чтобы убрать исходный звук, снимите галочку «Наложить музыку на исходный звук видео» - по умолчанию, она установлена.
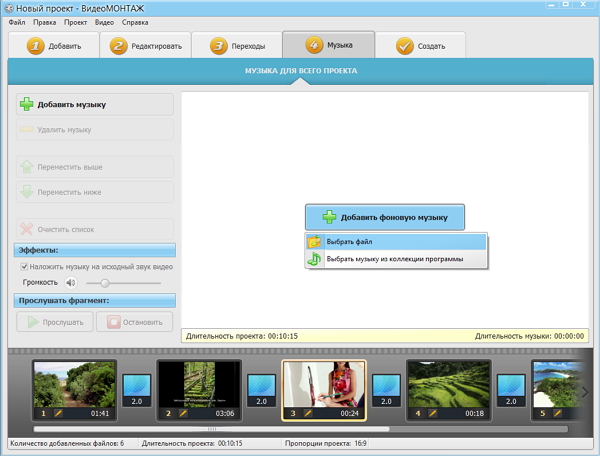
Второй способ позволяет изменять звук отдельно для каждого из роликов. Он будет наиболее удобен, если вы хотите смонтировать единый ролик из нескольких видео, и наложить на них разную музыку. Перейдите на вкладку «Редактировать», кликните на нужный файл, а затем на кнопку «Замена звука» справа вверху. Процесс добавления музыки здесь полностью аналогичен первому способу: вы можете выбрать композицию из встроенной коллекции или файл на своем компьютере. Однако, она будет звучать только на выбранном ролике, а не в течение всего видео.
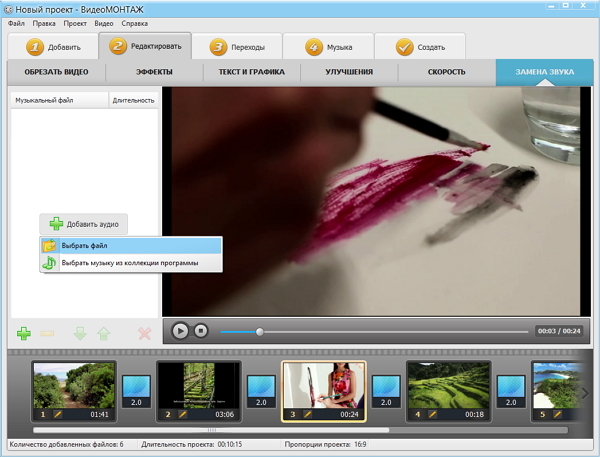
Шаг 4. Сохраняем результат
После того, как музыка выбрана, самое время сохранить ролик. Перейдите на вкладку «Создать». Вы увидите меню, позволяющее выбрать, как сохранить видео. Программа для наложения звука на видео предоставляет богатые возможности: сохранение на компьютер в форматах AVI, MP4, MOV и многих других, запись DVD, оптимизацию ролика для HD-мониторов, мобильных устройств, публикации в интернете. Поддерживается автоматическая загрузка на Youtube после завершения обработки, для этого потребуется ввести логин и пароль в соответствующих полях.
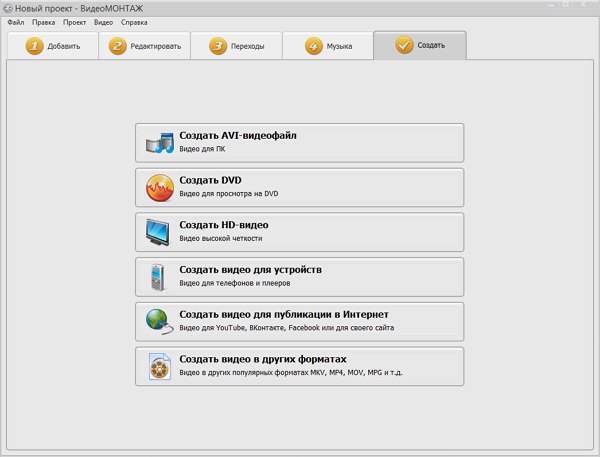
Поздравляем, вы научились накладывать звук на видео, и теперь самое время создать свой первый шедевр! А если вас интересуют другие возможности программы, ознакомьтесь с уроками на сайте – например, как удалить звук из видео.
