Как просто вырезать кадр из любого видео
Вырезанные из фильмов кадры можно использовать как красочные обои на рабочий стол, обложку для канала YouTube, составления тематических коллажей, и многого другого. Также иногда нужно избавиться от ненужных фрагментов клипа, чтобы добиться его цельности, гармоничности и эффектности.
С помощью встроенных инструментов для редактирования файлов в новой версии Pinnacle Studio вырезать кадр из видео может любой пользователь, вне зависимости от своего уровня подготовки. Нужно просто придерживаться инструкции.
Шаг 1. Скачать аналог Pinnacle Studio Ultimate
Ссылка на дистрибутив программы присылается на адрес электронной почты. Загрузите установочный файл на компьютер и запустите процесс инсталляции. Программа полностью совместима с операционной системой Windows 10, и никак не влияет на быстродействие ПК.
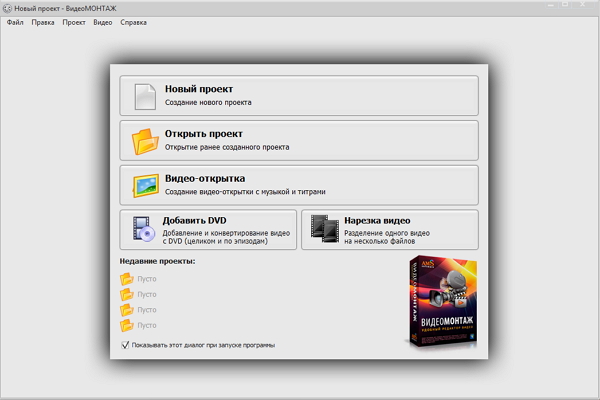
Шаг 2. Добавить видео в утилиту
После запуска программы, нажмите иконку «Новый проект», далее выберите широкоформатное разрешение для видео, кнопка «Применить». Через вкладку «Добавить» найдите видео для редактирования в памяти компьютера. Программа позволяет добавлять несколько файлов для одновременного улучшения.
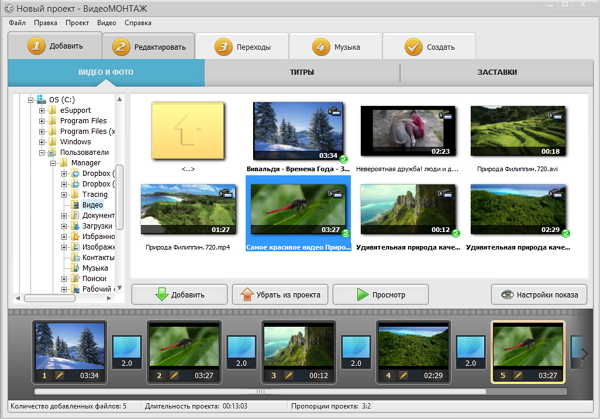
Шаг 3. Как вырезать ненужные кадры из видео
Нажмите вкладку «Файл» и выберите пункт «Нарезка видео». Передвиньте первый черный маркер на начало кадра, второй маркер придвиньте к нему вплотную, чтобы вырезать кадр минимальной длительности, или измените данные значения вручную. Нажмите «Новый фрагмент» и повторите данную операцию нужное количество раз.
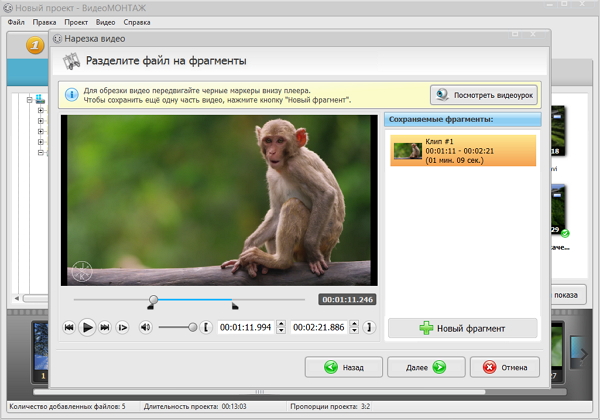
Шаг 4. Конвертировать в другой формат
После нарезки кадров, выберите конвертирование в другой формат. Чтобы подготовить ролик в наилучшем качестве, нажмите HD видео. Утилита автоматически установит нужные значения. Дождитесь окончания конвертации, и повторно добавьте видео.
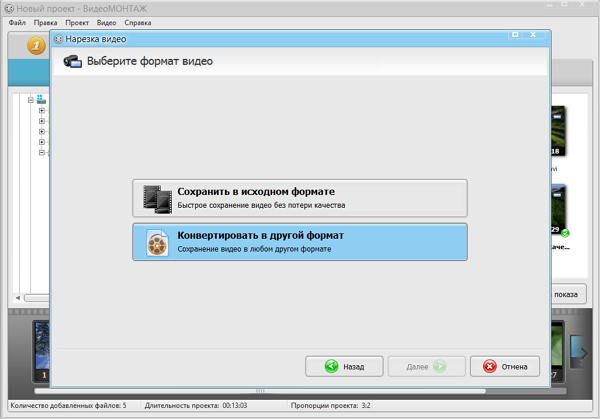
Прочитайте статью: «Как из нескольких видео сделать одно», и вы научитесь соединять фрагменты из нескольких фильмов с отдельными вырезанными кадрами. Данная функция – это основа основ видеомонтажа, и она пригодится вам при создании проекта любого уровня сложности.
Шаг 5. Изменить характеристики видео.
Нажмите вкладку «Редактировать» и «Улучшения», белыми маркерами установите нужные значения яркости, контрастности, насыщенности и цветового тона, используйте функцию комплексного улучшения и стабилизации изображения.
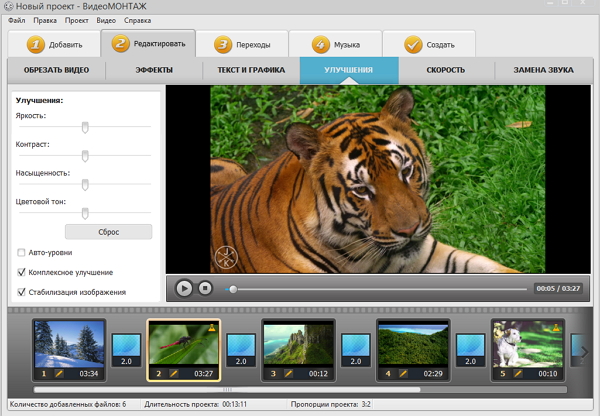
Шаг 6. Добавить новый текст
Перейдите на вкладку «Текст и графика», нажмите слева иконку «Добавить текст», далее введите новую надпись, измените шрифт, наклон, цвет текста. Перейдите на вкладку «Создать» и повторите процесс конвертирования. Рекомендуем вам скачать Пиннакл не только на домашний, но и рабочий ПК.
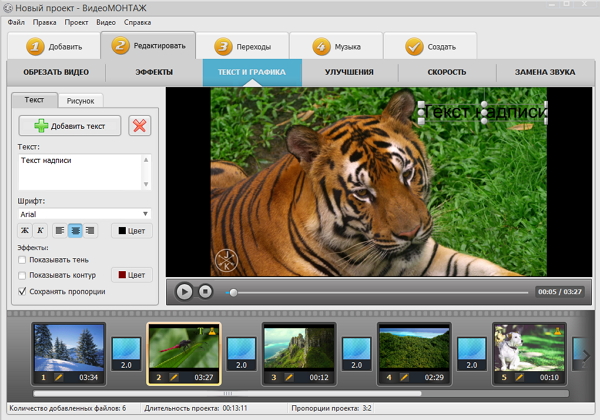
Вам удалось не только вырезать кадр из видео, но и существенно улучшить видеофайл. Повышая качество фильма, вы делаете его интереснее и актуальнее для зрителя. Теперь видеоролик готов не только для хранения в папке на домашнем компьютере, но и публикации в интернете. Изменяя видео, накладывая на них эффекты, новые надписи, титры и картинки, вы создаете собственную уникальную коллекцию фильмов.
