Создаем мини-фильм на компьютере
Для начала скачиваем программу аналог Pinnacle Studio на компьютер, и устанавливаем ее. Установка занимает 2-3 минуты. Скачивание программы можно произвести отсюда.
Создание видео состоит из 5 этапов:
- Добавление файлов для фильма;
- Редактирование (по желанию);
- Вставка переходов между отрезками видео или между фотографиями;
- Добавление музыкального сопровождения фильма;
- Сохранение видео.
Открываем программу.
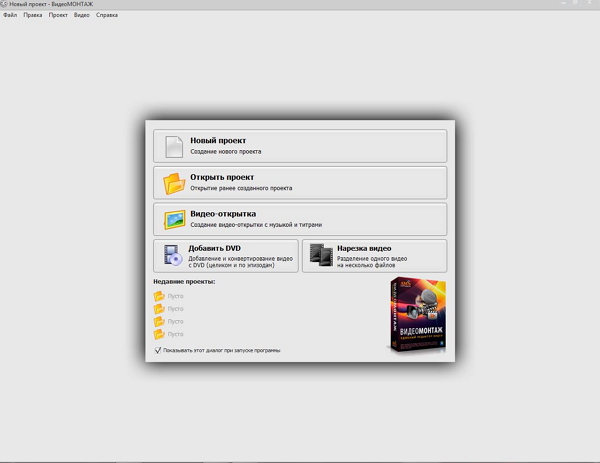
Пользователю предлагается несколько вариантов: создание нового проекта, открытие проекта (если вы до этого начинали монтировать фильм, и не закончили, а теперь решили продолжить монтаж), создание видео-открытки и ещё несколько. Для примера мы будем делать слайд-шоу, поэтому выбираем «Новый проект».
Появится вот такое окно:
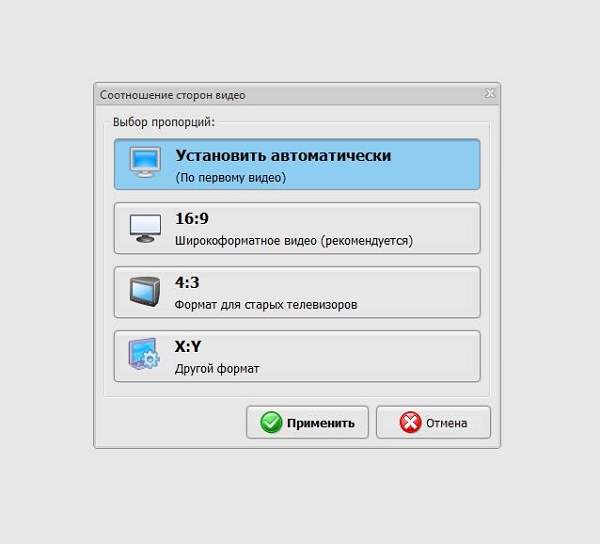
Так как сейчас все современные телевизоры и мониторы имеют разрешение 16:9, мы выбираем вариант «16:9 широкоформатное видео), и нажимаем кнопку «Применить».
Появляется рабочее окно программы:
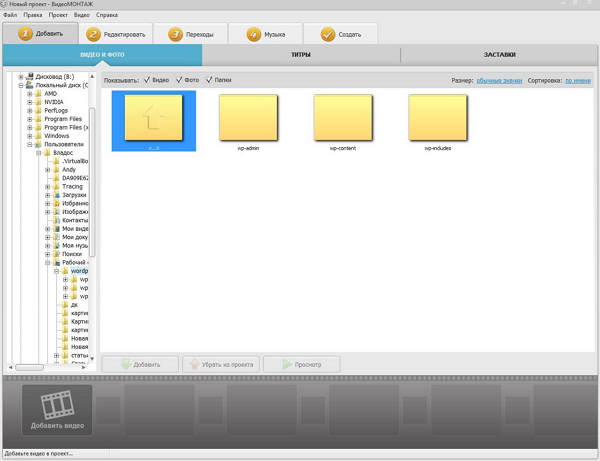
Как описывалось выше, для примера мы будем создавать слайд-шоу. Тема фильма будет «Эволюция ноутбуков». Поэтому для начала, загружаем заранее приготовленные картинки для фильма.
В рабочем окне программы, с левой стороны, встроен проводник, чтобы вам легче было загрузить необходимые файлы для монтажа. С помощью этого проводника находим необходимую папку, в которой сохранён наш материал:
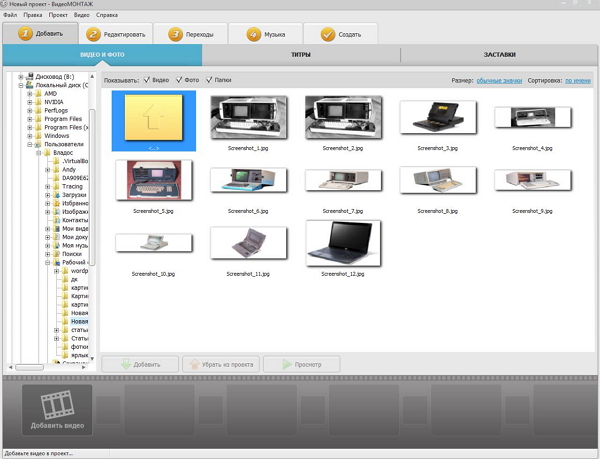
Теперь берем первую картинку, зажимаем ее левой кнопкой мышки, и перетаскиваем (с зажатой левой кнопкой мышки) в самый низ, где находится иконка с надписью «Добавить видео».
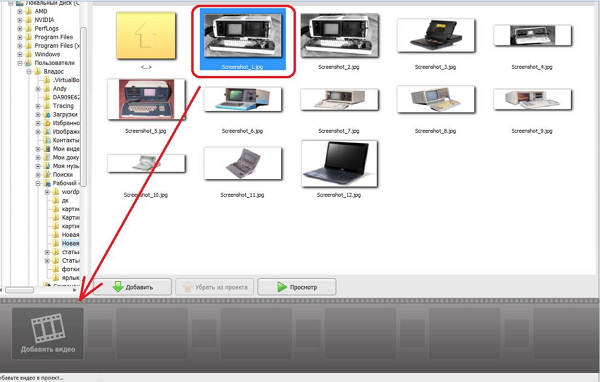
Результат будет выглядеть так:
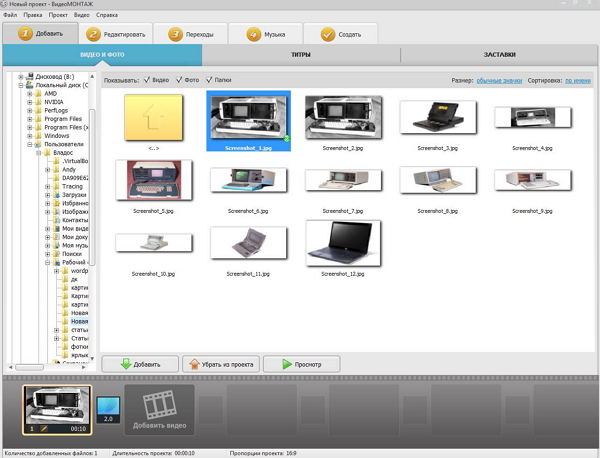
Как видно на скриншоте, в видеодорожке появилась фотография. Такие же манипуляции проводим и со всеми остальными картинками. Если у вас небольшой монитор, например старого образца, и у вас закончилось место для добавления картинок (как на скриншоте ниже)
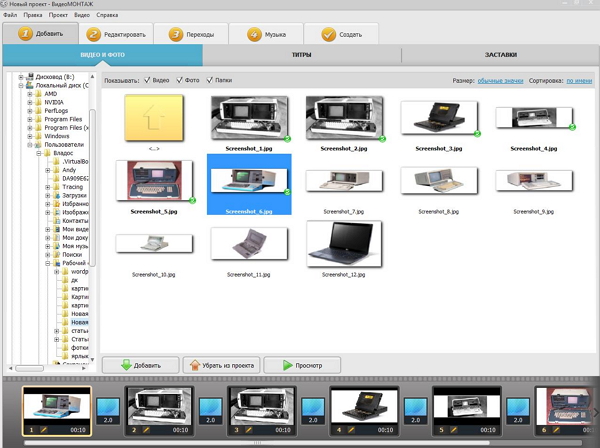
просто жмем на ползунок в самом низу экрана, и перетаскиваем его вправо.

И там появится место для загрузки:
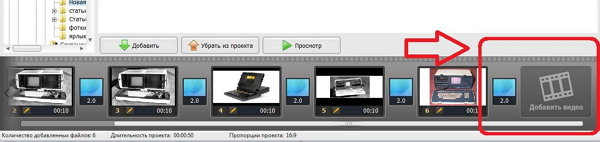
Второй вариант – это просто навести курсор на дорожку, и прокрутить колесико.
И продолжаем добавление картинок.
Если вы случайно добавили одинаковые картинки, нажимаем на ненужную картинку, и нажимаем на кнопку Delete на клавиатуре. Картинка удалится. А если вы переместили картинки не в той последовательности, зажмите нужную картинку левой кнопкой мышки, и перетащите ее в нужное место на видеодорожке.
После того, как на видеодорожку были загружены все необходимые элементы, жмем на вторую вкладку, которая называется «Редактировать».
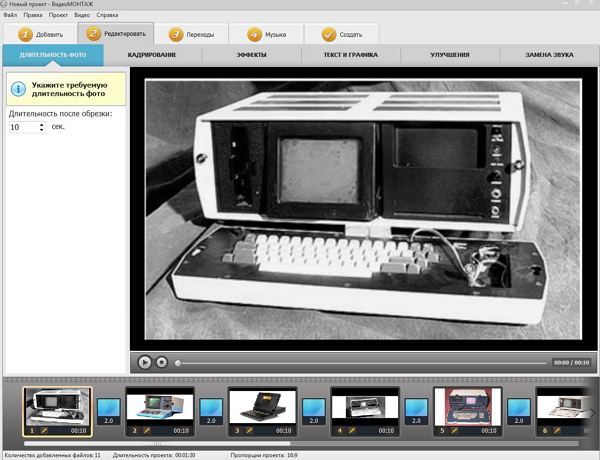
Для начала установим длительность фото. Это время, которое будет отображаться картинка. По умолчанию стоит 10 секунд. Мы сделаем немного меньше, например 34 секунды. За четыре секунды можно рассмотреть фото. Слева указываем нужную длительность – 4 секунды. Если вам хочется больше, сделайте больше. Данную операцию нужно сделать на всех картинках.
Дальше идет вкладка «Кадрирование»:

Здесь мы можем растянуть изображение, или уместить.
Следующая вкладка – Эффекты.
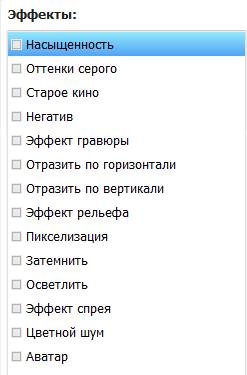
Здесь вы все делаете на свое усмотрение, в данном фильме мы не будем применять никаких эффектов. Но если вы все-таки решили добавить эффектов в свой фильм, то на каждую картинку необходимо наносить эффект, даже если вы хотите, чтоб один эффект, например негатив, был на всех фотографиях.
В следующих вкладках все понятно:
- Текст и графика – можно добавлять текст на фото;
- Улучшение – можно улучшать качество картинки (повысить насыщенность и т.д.)
- Замена звука – можно подставить мелодию.
Дальше у нас идут переходы. Их вставляют, чтобы между картинками был красивый переход, а не резкое появление следующей фотографии.
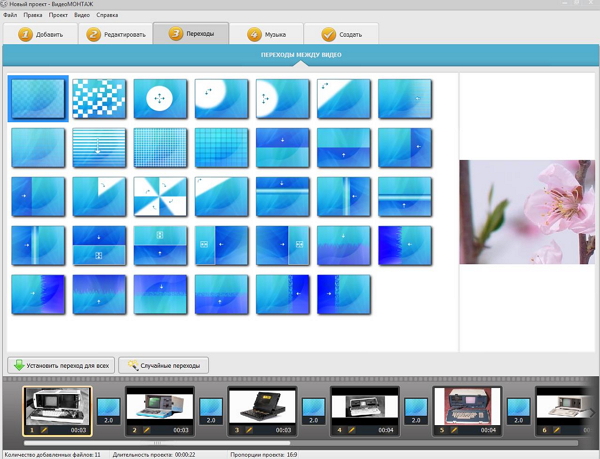
Справа вы можете просмотреть как будет выглядеть этот переход. Нажмите на любой из предложенных вариантов, и посмотрите справа как он будет выглядеть в вашем фильме.
Любой понравившейся переход необходимо переместить в синий квадратик на видеодорожке. Для этого зажимаете переход левой кнопкой мышки, и тащите вниз в синий квадратик. В каждый квадратик можно добавить разные переходы.
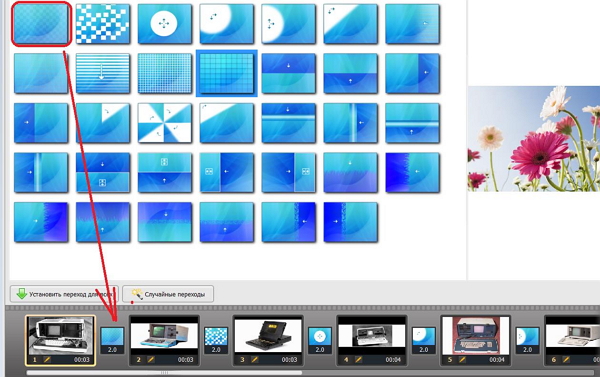
Дальше идет вкладка «Музыка».
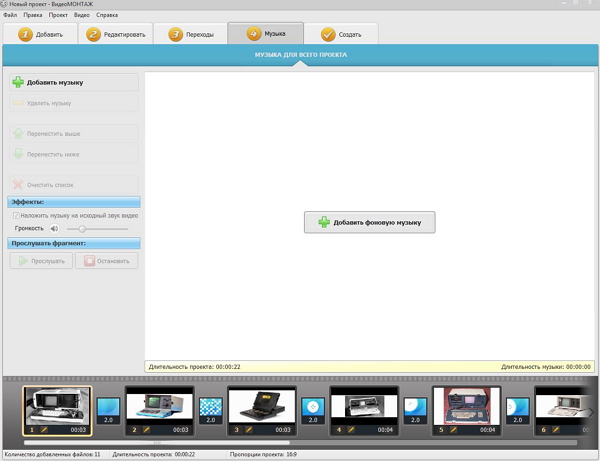
Нажимаем на кнопку «Добавить фоновую музыку», и ищем на компьютере интересующую песню.
Так как длительность проекта всего 22 секунды, необходимо урезать песню:
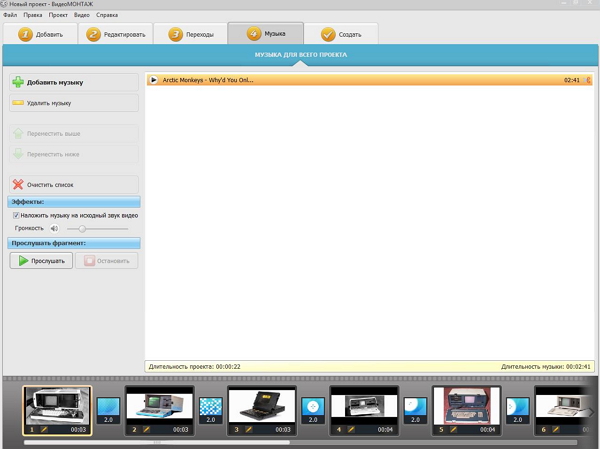
Нажимаем на ножницы, которые отображены рядом с песней:
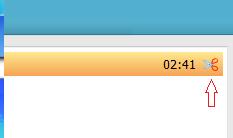
Появляется такое окно:
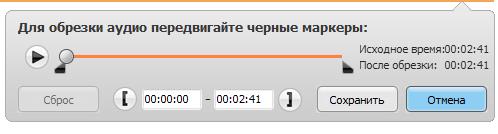
Перемещаем правый черный ползунок до необходимого времени. В нашем случае до 22 секунд, и нажимаем кнопку «Сохранить».
Переходим во вкладку «Создать».
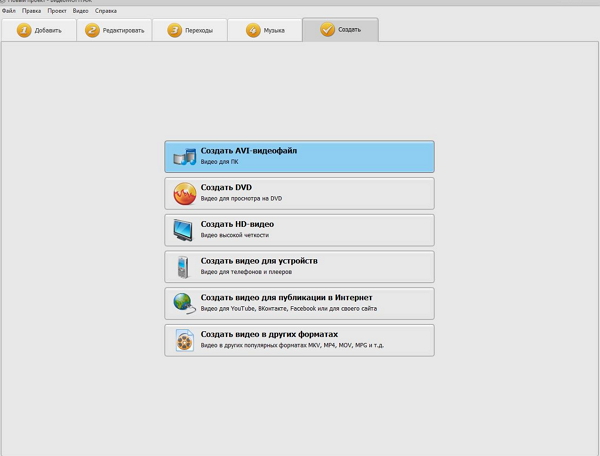
Мы будем сохранять видео в формате AVI.
Устанавливаете параметры для создания видео:
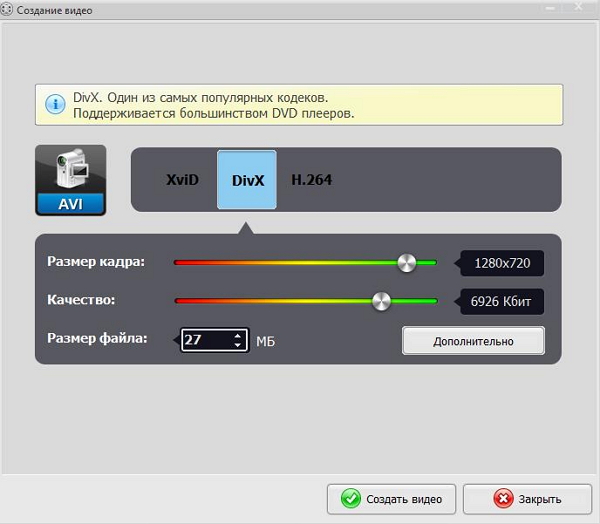
Нажимаем кнопку «Создать видео», выбираем место для хранения и пишем название, затем жмем сохранить.
Ждем окончание монтирования:
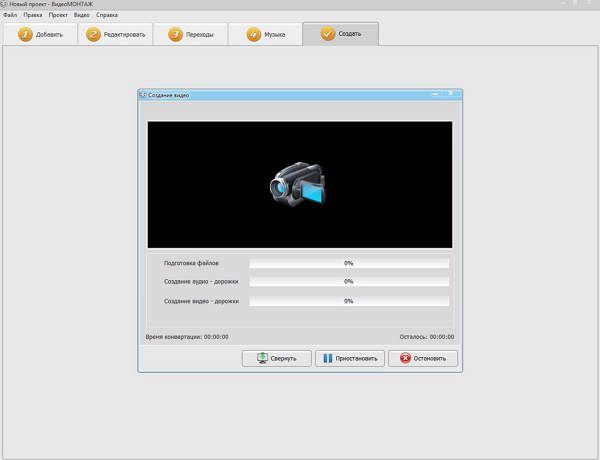
Готово! После окончания монтажа закрываем программу.
