Как наложить логотип на видео
Популярность съёмки видеороликов постоянно растёт, а вместе с ней увеличивается и проблема кражи контента. Как уберечь своё творение от любителей поживиться чужими достижениями? Разумеется, добавить логотип на видео! Используя собственное лого на каждом ролике, вы сможете иметь твёрдую уверенность, что присвоить авторство уже не удастся, и каждый зритель будет знать, кто его снял или смонтировал.
С русской версией Pinnacle Studio добавление логотипа или водяного знака будет очень простой задачей. Вам не потребуется разбираться в сложных меню и непонятных терминах, которыми пестрит дорогостоящее ПО – в нашей программе всё сделано максимально простым образом. А чтобы вам было легче понять, как наложить логотип на видео, мы приготовили для вас эту пошаговую инструкцию.
Шаг 1. Установка
На нашем сайте вы можете скачать Пинакл студио - достаточно ввести адрес почты, чтобы получить ссылку на установочный дистрибутив бесплатной пробной версии на свой email. Размер файла составляет всего 52 Мб, поэтому загрузить его можно за несколько минут, даже если скорость Интернет оставляет желать лучшего.
После скачивания запустите файл двойным кликом и установите программу на свой компьютер.
Шаг 2. Старт
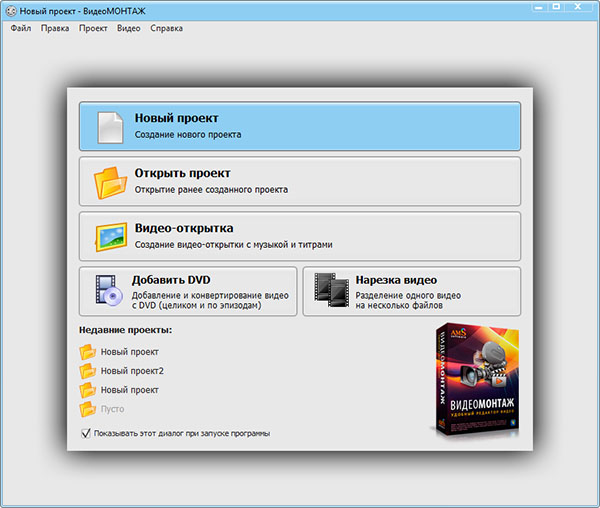
Запустите Пинакл и выберите нужный режим работы в стартовом меню:
- 1. Новый проект – для создания нового проекта.
- 2. Открыть проект – для возобновления работы над ранее созданным проектом.
- 3. Видео-открытка – для создания поздравительного ролика с музыкой и титрами.
- 4. Добавить DVD – для конвертирования видео с DVD-диска.
- 5. Нарезка видео – для разделения ролика на несколько частей.
Чтобы вставить логотип на видео, выберите первый вариант (второй – только если вы уже работали с данным роликом в программе), настройте соотношение сторон видео (оптимальный выбор – установить автоматически) и переходите на следующий шаг инструкции.
Шаг 3. Добавление видео
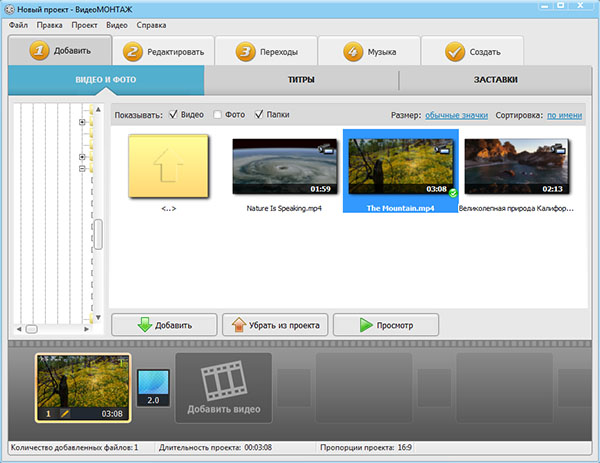
Благодаря встроенному файловому менеджеру, вы сможете легко найти и добавить в русскую версию Pinnacle Studio требуемый видеоролик. Выберите папку, в которой он находится, а затем просто перетащите ролик на тайм-лайн в нижней части. Кроме того, вы можете кликнуть на иконку «Добавить видео» и выбрать нужный файл.
Шаг 4. Добавление лого
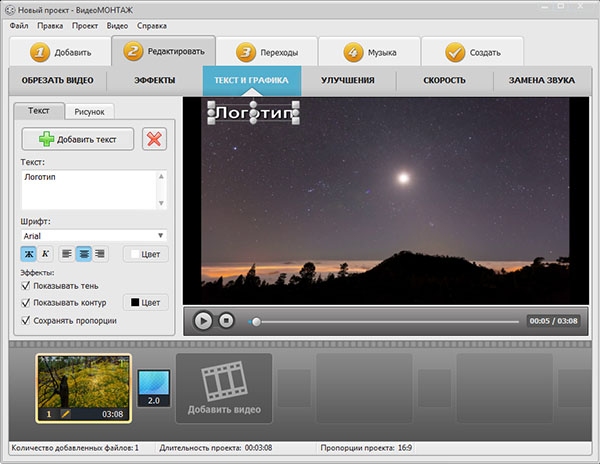
Вот мы и добрались до ключевой задачи – сейчас нам нужно вставить логотип на видео. Перейдите на вкладку «Редактировать» и выберите опцию «Текст и графика». Здесь вы можете создать надпись либо добавить заранее подготовленное графическое лого. Менять положение логотипа в кадре, а также его размер можно при помощи мыши.
Небольшая хитрость: создавая лого, добавьте ему контур контрастного цвета. Так его будет видно на любом фоне.
Шаг 5. Удаление перехода
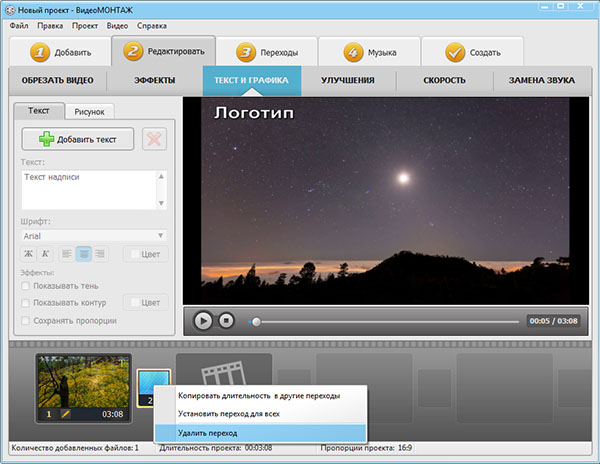
В русском аналоге Пинакл Студио автоматически добавляется эффект перехода к следующему отрезку, и если он вам не нужен в качестве завершающего эффекта, его можно удалить. Для этого достаточно кликнуть по нему правой кнопкой, и в выпадающем меню нажать на опцию «Удалить переход».
Шаг 6. Сохранение
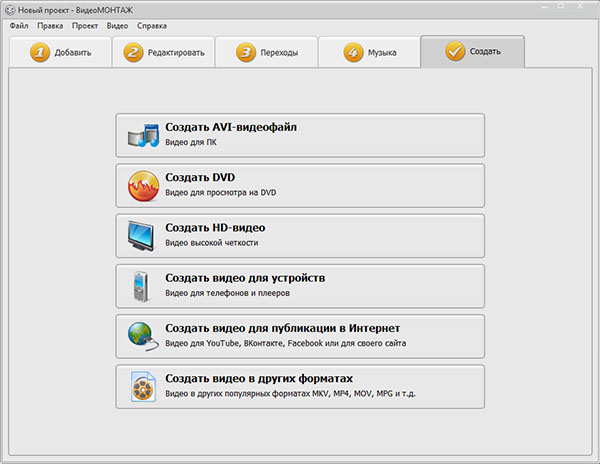
Мы и подошли к заключительной части работы. Пинакл на русском предлагает внушительный список опций для сохранения видеороликов. В этой программе вы можете создать:
- ✔ AVI-файл для просмотра на компьютере;
- ✔ DVD-диск;
- ✔ HD-видео;
- ✔ Видео для просмотра на мобильных гаджетах;
- ✔ Видео для публикации на Youtube и других сайтах в Интернет;
- ✔ Видео в других популярных форматах (MKV, MP4 и т.д.).
Выбрав один из предложенных вариантов, вы сможете настроить параметры сохранения – разрешение , качество, кодеки и другие. После чего, вам останется лишь нажать на кнопку «Создать видео» и подождать несколько минут, пока программа обработает ролик.
Теперь вы знаете, как сделать логотип на видео, и сможете легко защитить свои права на авторство. Однако, это далеко не все возможности программы. Чтобы узнать, как вырезать видеофрагмент из видео или научиться другим хитростям работы в русской версии Pinnacle Studio, посетите раздел «Учебник» на нашем сайте. Там вы найдёте немало обучающих статей по самым полезным возможностям видеоредактора.
